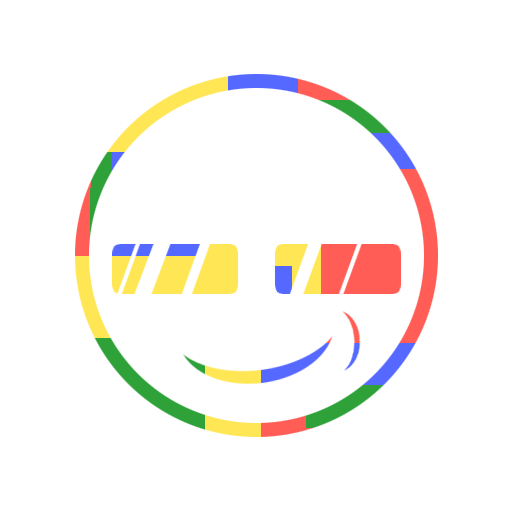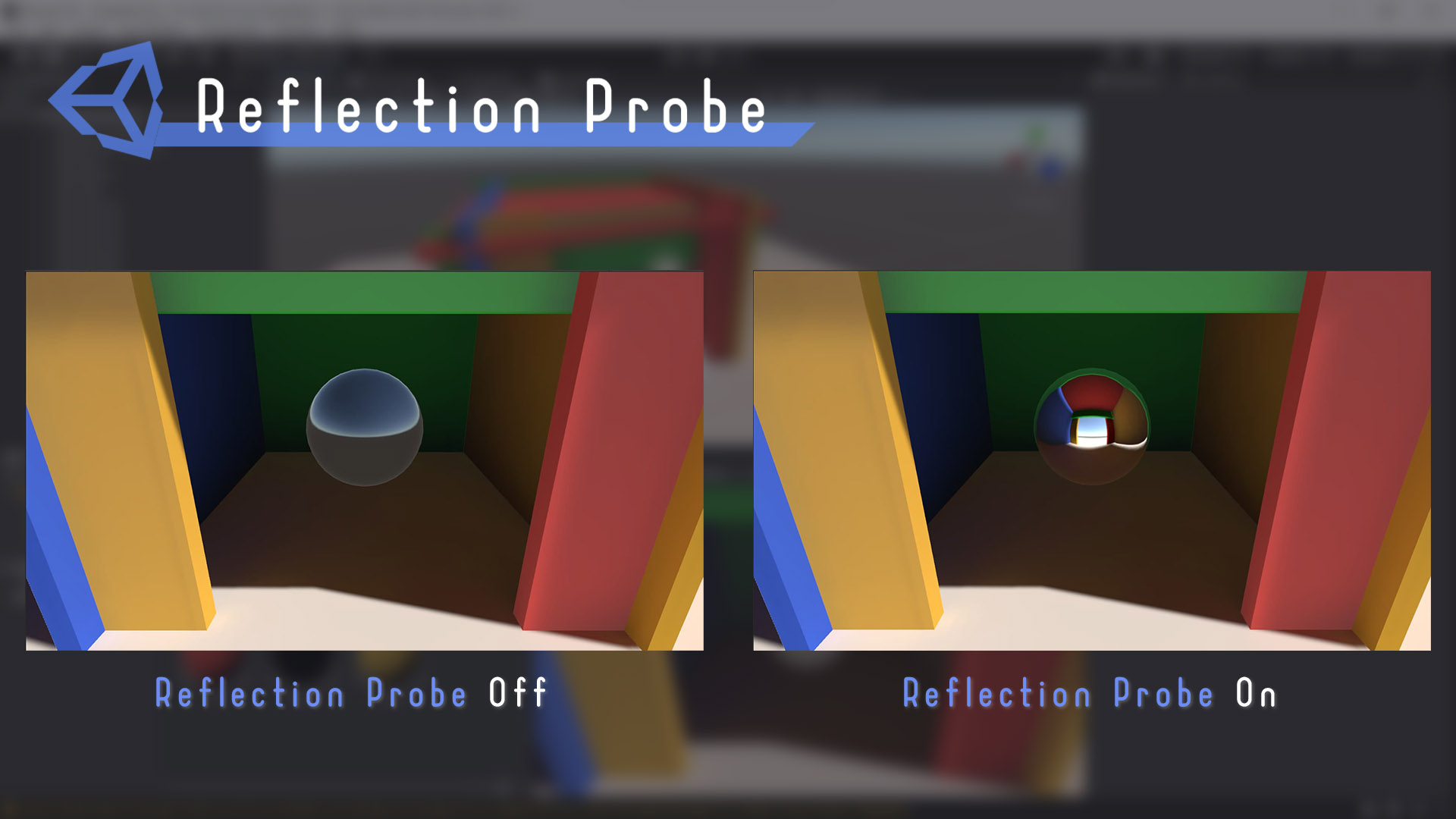【學習筆記】FPS-手部模型處理
製作第一人稱遊戲時,如果使用的是現成的角色及動畫,可能會需要把手部獨立出來顯示,某些情況下不要顯示角色的其他部分,以免遮到鏡頭之類的問題。但是一個模型,要只顯示部分就必須用到材質、繪製貼圖(手部不透明、其他透明),但前提是你要知道這個模型的UV,不然也無從畫起。 今天就來分享我們的處理方法-直接把手部模型拆開。因為手上剛好沒有FPS遊戲用的角色,就先拿其他角色代替了。在Blender中,可以看到模型是骨架的子物件,也就是說,就算拆成多個模型,還是能受骨架影響(權重不會跑掉)。 這是原本的動畫: 現在選取手部,按P分離物件,將手部模型獨立成一個Mesh。 現在播放動畫,手部還是能順利動作~就算隱藏手或身體都不會影響。