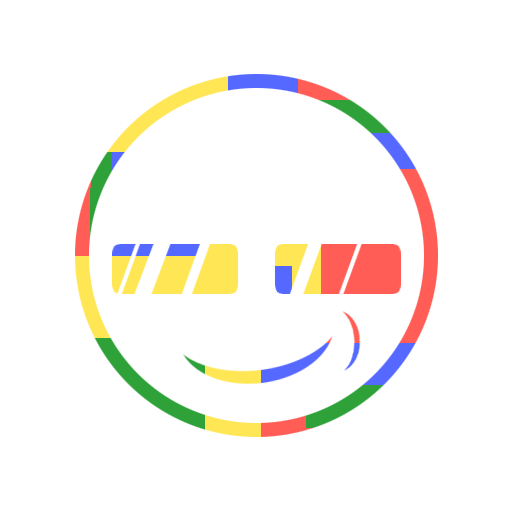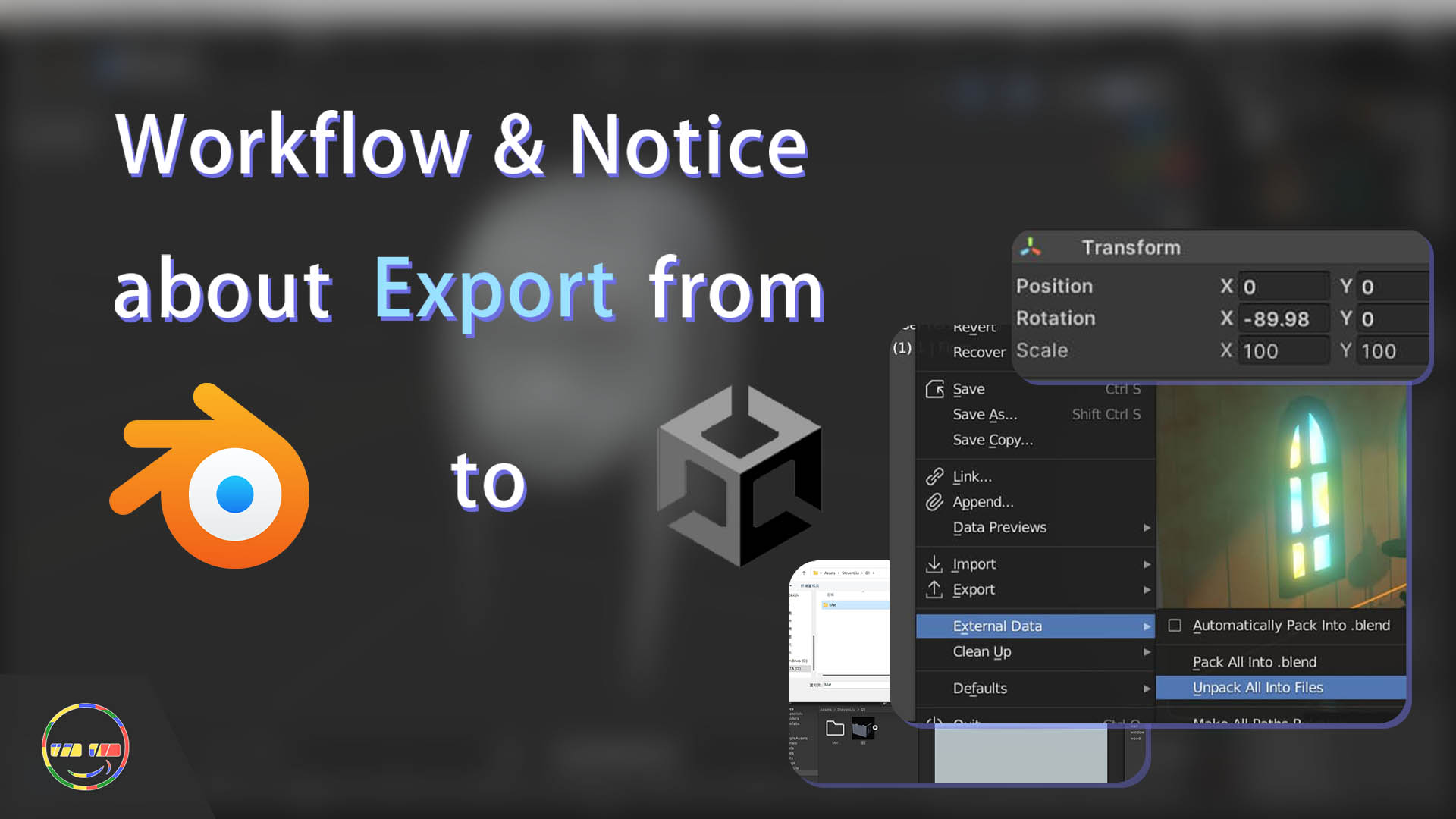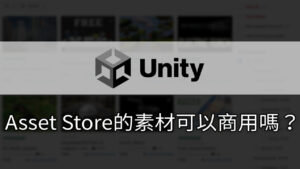目錄
整理模型
- Apply Modifler,因為Unity沒有修改器,所以必須先全部套用、轉成普通的模型。
- 檢查法向,打開Viewport Overlays下拉式選單,勾選Face Orientation,藍色的是正面,紅色是反面(這點很重要,因為blender是雙面渲染,從背面還是能看到模型,但Unity是單面)。 整理的方法是:選擇要轉向的面 -> Shift+N。
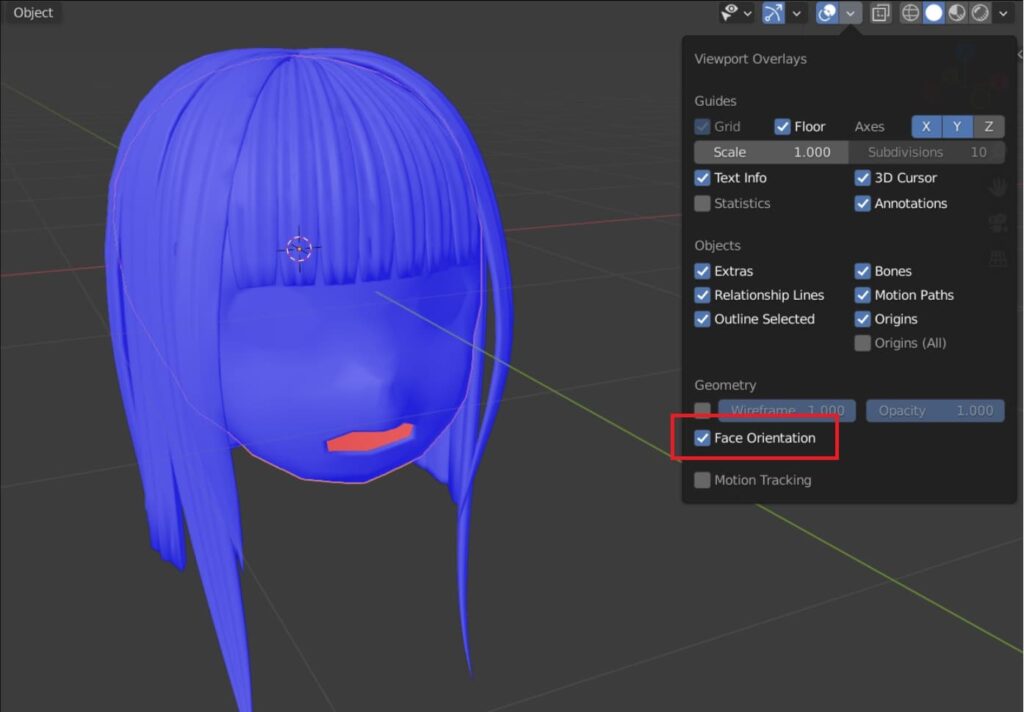
整理Transform
1.將每個物件都Apply Transform,讓旋轉量歸零、尺寸歸一。 也就是說,以當前尺寸作為Unity中scale的「1」。
(在這裡可以查看)
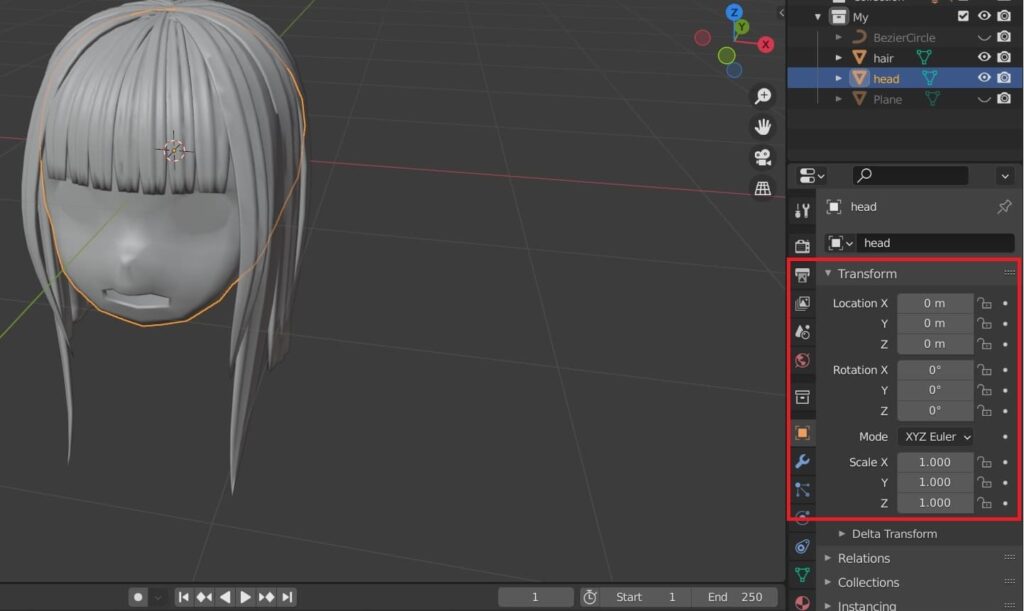
2.將每個物件都Set Origin to Geometry,將軸心移到物件的中心點(如果有特殊需求就Set Origin to 3D Cursor將軸心移到想要的位置)。
整理Texture
如果預設是用路徑載入貼圖,而非直接匯入圖檔,要特別將貼圖打包到一個資料夾,這樣才能在Unity中調整材質。
點選File→External Data→Unpack All Into Files,Blender就會自動建立一個textures資料夾存放所有貼圖。
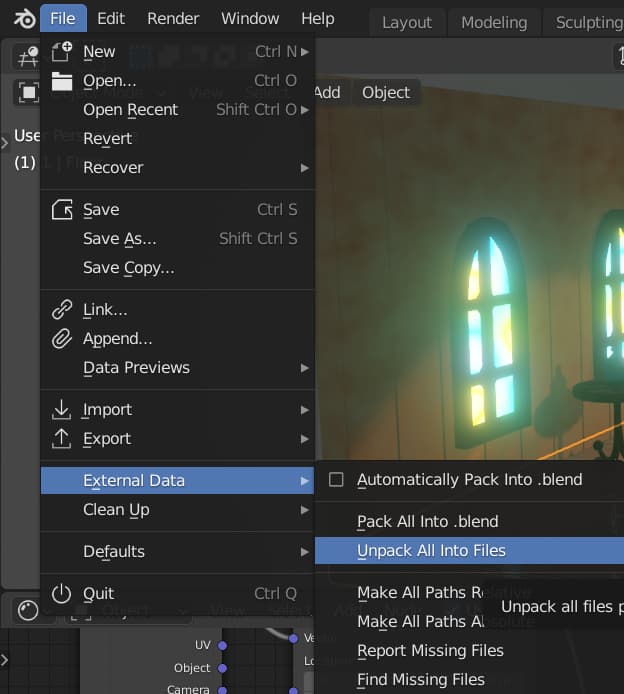
匯出設定
1.將fbx匯入Unity後會發現所有物件全都變成一個同檔案名稱的空物件的子物件,簡單來說,並不會記錄Outliner中的分層,要讓他能保持階級關係,匯出時要將Batch Mode改成Collection。
(右邊的資料夾按鈕可以設定是否為每個Collection新增資料夾。)
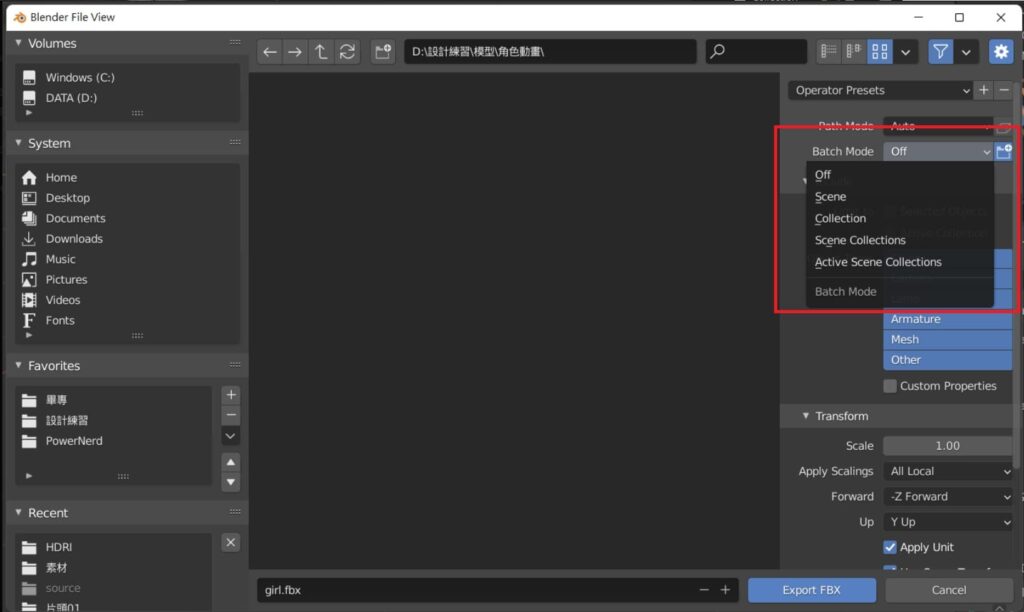
2.匯出設定打勾Apply Transform。
(沒打勾的話在Unity會看到下圖這個樣子,原因很簡單,因為blender的預設單位是公分、Unity是公尺;blender中正面是面向-y、Unity中是z。)
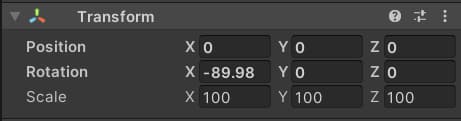
3.匯出設定中確認Y軸向上、-Z向前。
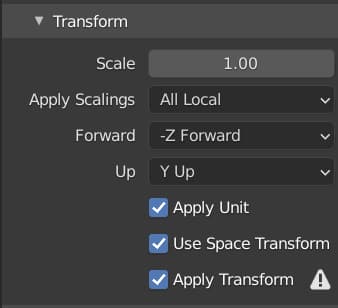
整理Material(Unity)
fbx會儲存材質球,但不會存node,簡單來說貼圖不會自動指定給材質球,所以要在Unity中處理。
(話雖如此,但我個人建議直接在Unity中重新製作材質,省下以下步驟的時間、全程在Unity中製做也比較有彈性。)
1.點選匯入的fbx,Inspector下選擇Materials,按Extract Materials…,新增一個資料夾存放材質球。
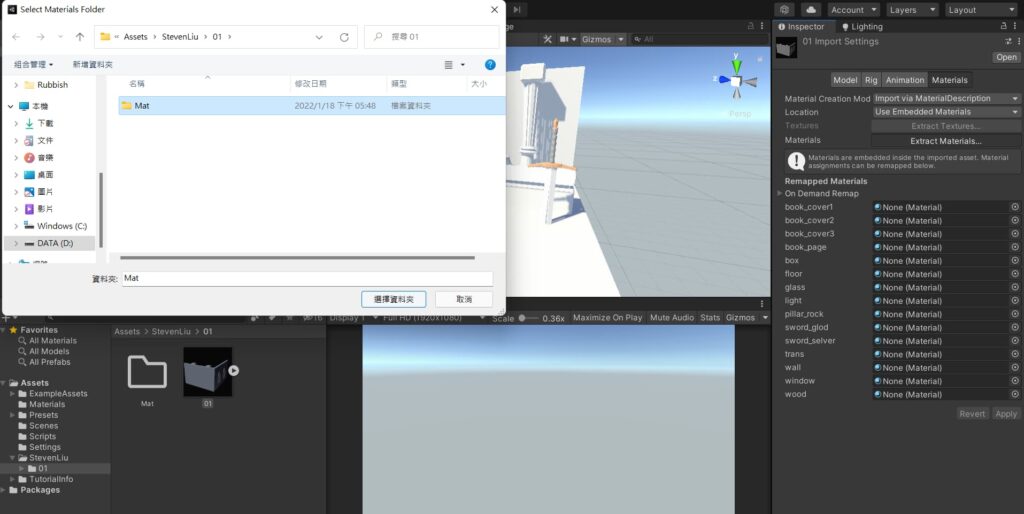
2.Texture一樣建個資料夾來放,要將Texture Type改成Sprite。
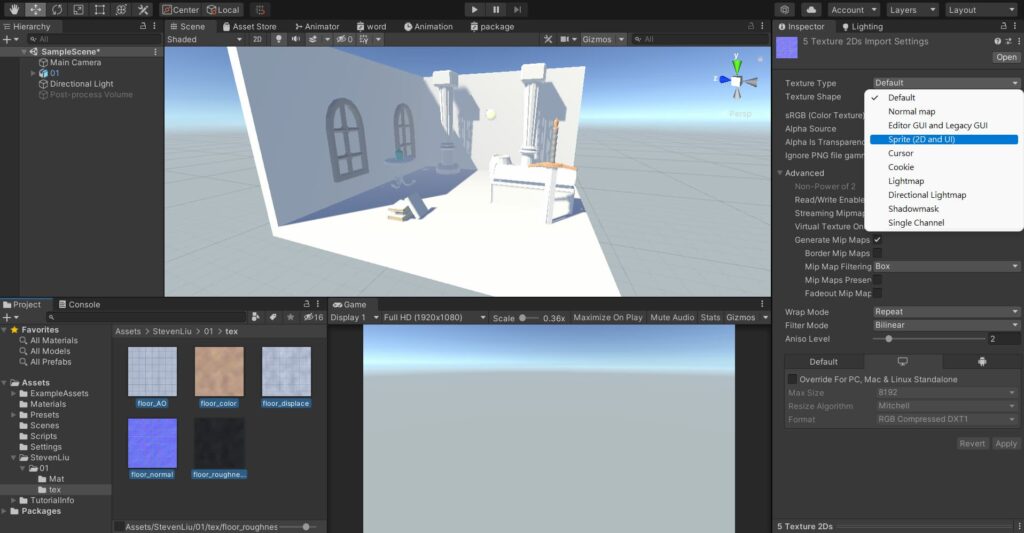
3.現在就可以編輯材質球了。
Unity的預設材質球沒有類似Blender中Texture Coordinate的功能,所以沒拆UV的話基本上貼圖都會跑掉(比例或位置不對),可以用Shader Graph調整、或是先拆好UV再匯入。
簡單來說,在blender中貼上貼圖後的效果不一定跟Unity中一樣,這就是UV的功用。
最後再整理一次整個匯出的流程&注意事項:
- 套用修改器。
- 檢查法向。
- 套用transform。
- 設定軸心
- 整理貼圖(決定用路徑還是檔案)。
- 匯出設定(檔案內容、分層、transform & animation)。
- 編輯材質(Unity)。